VisualStudio2015で画像ビューアを作る [2]
前回の記事korechi.hatenablog.comの続きです。
フォームにコントロール(ピクチャBox)を追加
- Toolbox > Common Controls内のPictureBoxをダブルクリック この時、前記事でTableLayoutPanelがフォームをfillするよう設定されているので、自動的にPanel内にPictureBoxが配置されるはずです。
- PictureBoxの三角矢印を押し、親コンテナーにドッキングするを選択
- PictureBuxを選択し、ColumnSpanを2に変更し、BorderStyleをFixed3Dに変更しサイズをうまいこと調整
- CheckBoxを追加
- CheckBoxのTextプロパティをStrechに変更すると以下のようになる

- Toolbox > containers内のFlowLayoutPanelを選択し、親にドッキング
フォームへボタンを追加
- FlowLayoutPanelを選択
- Toolbox > Common Controls内のButtonをダブルクリック
button1がFlowLayoutPanel内に追加されます。同様の操作をもう一度やりbutton2を追加します。
コピペでbuttonを増やすこともできます。 - button1のTextプロパティをピクチャの表示に変更し、それ以降のボタンをピクチャの消去, 背景色の設定, 閉じるに変更
- 複数のbuttonを並べるため、FlowlayoutPanelを選択し、FlowDirectionプロパティの値をRightToLeftに変更
- ボタンを並び替えて下のように配置

- ボタンを全て選択後、AutoSizeプロパティの値をtrueに
ctrlを押しながら選択すれば複数選択可
ボタンに名前をつける
- ボタンを選択し、(Name)プロパティの値をそれぞれ分かりやすい名前に変更
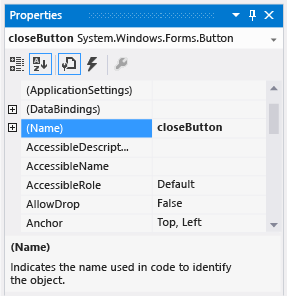
- フォーム内のどれかボタンをダブルクリックするとエディタが表示されます

この時、同時にshowButton_Click()が追加されています。
checkBoxについても同様にやるとコード内にcheckBox1_CheckedChanged()が追加されます。これらの追加された関数はEventHandlerから呼び出されます。
そしてダブルクリックしたら自動的にEvent時に呼ばれる関数が追加されることを覚えておきましょう。