Karabiner-Elementsを使わないでMacのUSキーボードのキーバインドを変更する
久しぶりの更新です。実に3ヶ月ぶり
そんな久しぶりの記事は、今回新しく購入したMacbookの話をした後、後半でUSキーボードのキーバインドを変更するお話をしたいと思います。
今回購入しましたMacbookPro 13inch 2017モデル がこちら!

か、かっこいい。。。
開封の儀をさっさと済ませて、前のMacbookAirからデータの移行作業
と、その前に
新しいMacが届いたらやることがありますね?そう、
キーバインドの変更です!
実は今回、人生初のUSキータイプのMacを購入しました!
そのため、今まで使っていたJISキーボードとはかなり違い、戸惑っています。
もちろん、キーバインドなんぞ変更せずにありのままのUSキーで生活できたら苦労はしないのですが
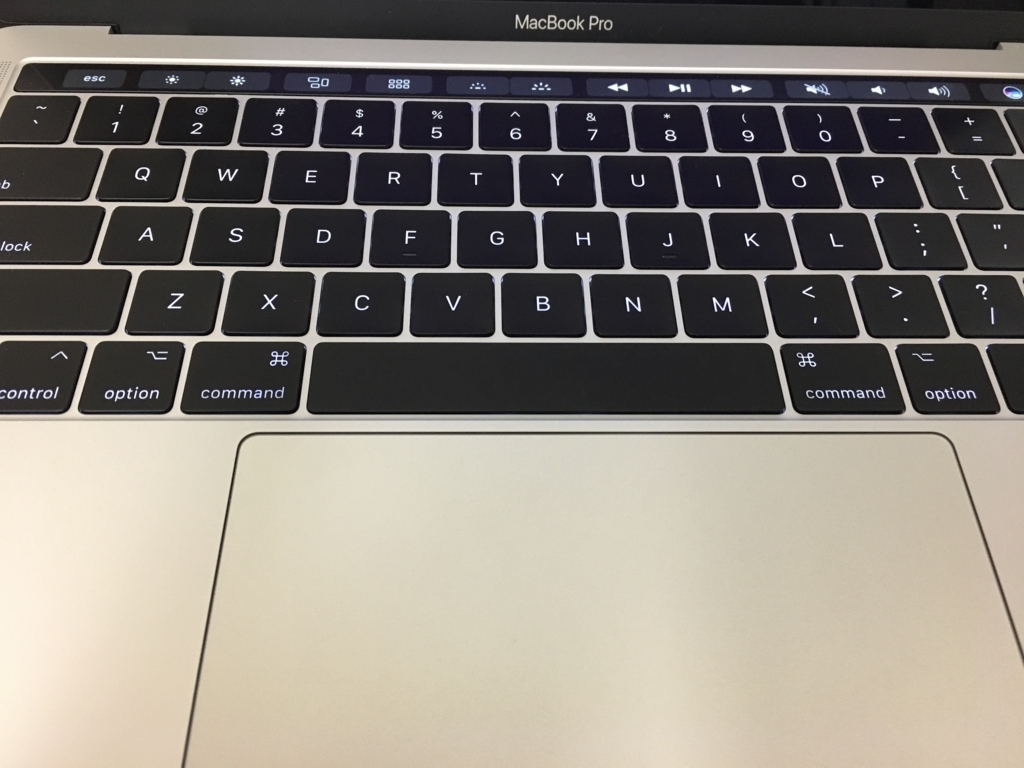
うーん、さすがに日本語・英語変換キーは欲しいなぁ。笑
それにできればcaps lockとかoptionとかcontrolキーも変更したい(なんでUSキーにしたんだろう笑)
そんな訳で後半は今回行ったキーバインドの変更手順を紹介します
ちなみに今回はKarabiner-Elementsを使用しません
何故なら、Karabinere-Elementsはまだ未完成なのと、入れて使ってみたらキーバインドは変更できたのですが、command+option+escでアプリケーションの強制終了ができなくなりました(バグなのかな?)
なので、Karabinerを使わないでキーバインドを変更したいと思います!
1. システム環境設定 -> キーボード を選択し、右下にある修飾キーをクリック

2. 下の画像のようにキーマップを変更
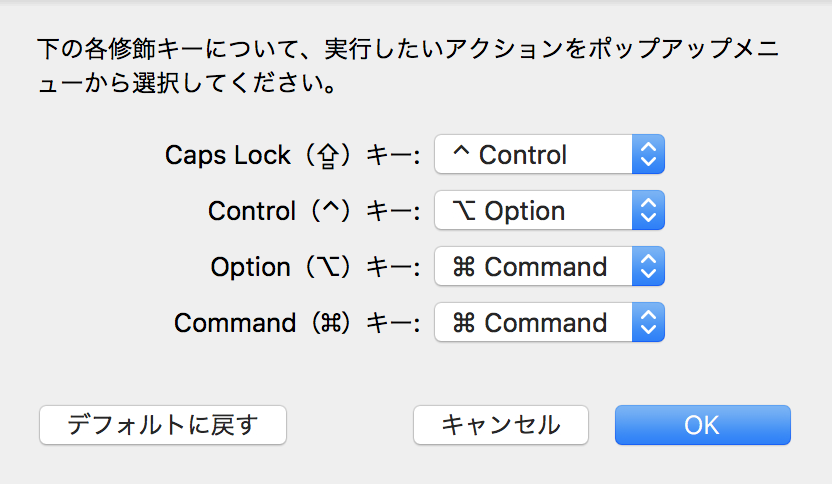
これでcaps lock, option, controlキーの変更はできました
注意)自分はcaps lockキーを使わないので設定していません。必要な方は適宜別のキーなりをcaps lockに割り当てて下さい
3. 下記URLから⌘英かなをDL
https://ei-kana.appspot.com
4. システム環境設定 -> セキュリティとプライバシー を選択し、アプリを実行
5. 誘導に従ってアクセシビリティを有効にする

これで左commandを押すと英字に、右commandを押すと日本語になります!
以上で終わりです。
これでうまいことJISキーの良さを取り入れたUSキーバインドが完成しました!